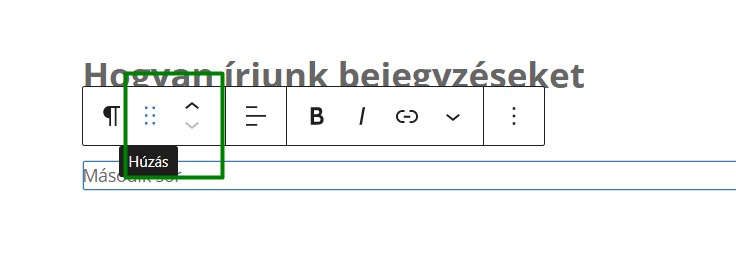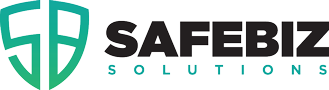Hogyan írjunk bejegyzést
Bejegyzés előnézet
Az alábbiakban láthatod, hogyan néz ki a WordPress bejegyzés szerkesztője. Ez 3 részből áll, a fenti menü (eszköztár), a szerkesztő középen és jobboldalt a bejegyzés és blokk beállítás rész.
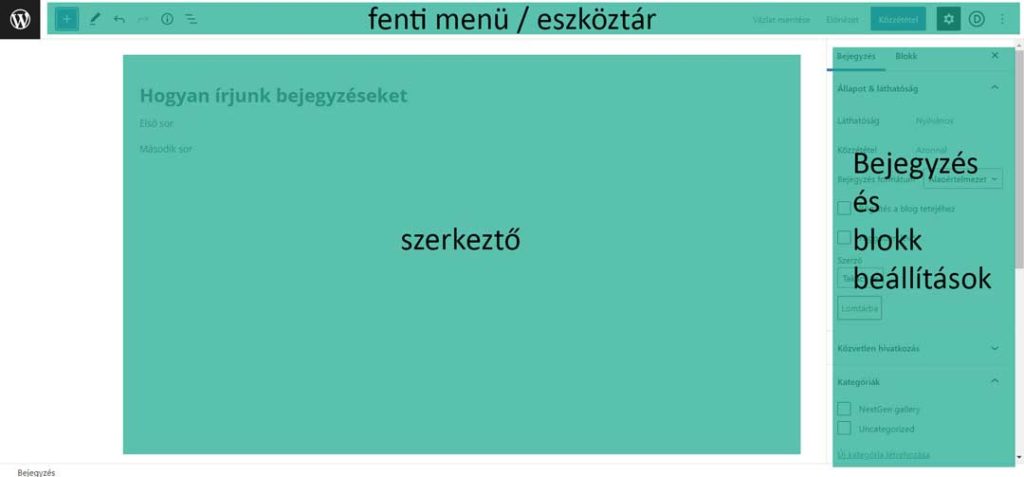
1. Fenti menü
A szerkesztő felett egy eszköztár található, amint az az alábbi képen látható, amely a dokumentum egészével foglalkozik.
– WordPress felület főoldalára visz.
– blokkot ad a bejegyzéshez.
– Az imént végrehajtott lépés visszavonása.
– Ismételd meg az imént végrehajtott lépést.
– Ez az ikon mutatja a bejegyzés statisztikáját. Megmutatja a felhasznált szavak, címsorok, bekezdések és blokkok számát. Hasznos információ, ha próbálsz elérni bizonyos írási célokat.
Piszkozat mentése – Ha korábban még nem tetted közzé a bejegyzést, lehetőséged van vázlatként menteni. Ha a bejegyzést már közzétették, ez a lehetőség nem jelenik meg az eszköztáron.
Váltás piszkozatra gomb – Lehetővé teszi egy korábban közzétett bejegyzés vagy oldal közzétételének visszavonását.
Előnézet – Megtekintheted a tartalom előnézetét egy új lapon vagy ablakban, mintha megjelent volna.
Közzététel – Ha a bejegyzést még nem tetted közzé, megjelenik a Közzététel gomb, amely lehetővé teszi a tartalom közzétételét vagy későbbi ütemezését.
Frissítés – Lementi a bejegyzésen végzett változtatásokat.
– Megjeleníti vagy elrejti a beállítások menüt a szerkesztő jobb oldalán.
3 függőleges pont – Lehetővé teszi a vizuális és a HTML szerkesztő közötti váltást, a formázási eszköztár rögzítését a tetejére (félkövér, dőlt, igazítás stb.), tippek megjelenítését új bejegyzés létrehozásakor, valamint az összes tartalom másolását.
2. Szerkesztő
A szerkesztő részén adjuk hozzá a tartalmi blokkokat.
3. Bejegyzés és blokk beállításai
A beállítások a szerkesztőtől jobbra található menüformátumban találhatók, és szükség esetén egyszerűen a fogaskerék ikonra kattintva elmozdíthatók az útból. Ez lehetővé teszi, hogy jobban összpontosíts az írásra.
A beállítások menü felső részén két fül található – a Bejegyzés és a Blokk. Ezekkel a lapokkal könnyedén válthatsz a beállítások között. A Bejegyzés lapon szerkesztheted és beállíthatod a bejegyzés beállításait, például kategóriát, kiemelt képet, ütemezett dátumot stb. A Blokk lapon szerkesztheted és beállíthatod az egyes használt blokkok beállításait, például kép, bekezdés és listákon.
3.1 A Bejegyzés beállításai
Állapot és láthatóság – A bejegyzés ütemezésére, állapotának piszkozatra, függőben lévőre vagy közzétételre, a bejegyzés formátuma, megtekintésére vonatkozó beállítások, valamint a bejegyzés kezdőlapon maradásának lehetőségei találhatok itt. Ha egynél több szerzői fiók van a WordPress-telepítésen, itt is lehetőség van a bejegyzés szerzőjének megváltoztatására.
A csillaggal jelölteket javasoljuk, hogy állítsd be.
- *Kategóriák – Állíts be vagy rendelj hozzá új kategóriát.
- Címkék – Állíts be címkéket.
- *Kiemelt kép – Rendelj kiemelt képet.
- *Kivonat – Írd meg bejegyzés kivonatát (ez látható lesz főoldalon vagy blog oldalon).
- Megbeszélés – Itt tudod egyenként engedélyezni a hozzászólásokat (ritka esetben használjuk).
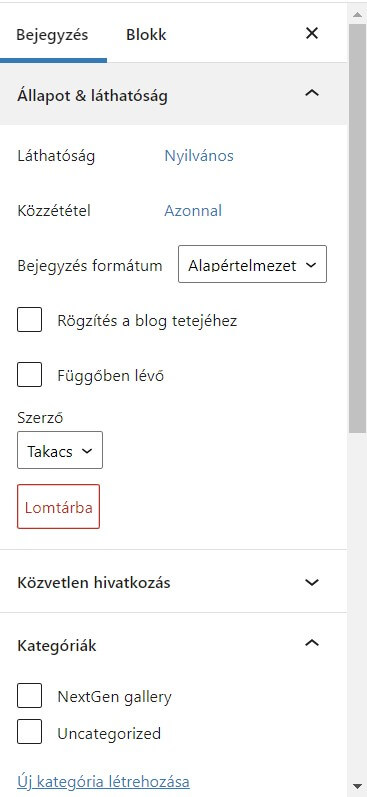
3.2 Blokklap beállításai
Az egyes blokkokhoz elérhető beállítások blokkonként változnak. Itt tudod változtatni a szöveg méretét, képe beállításokat, színeket stb.
Hogyan írjunk bejegyzést!
Ahhoz, hogy megértsd a WordPress új vizuális szerkesztőjét (amit egyébként Gutenberg-nek neveztek el), meg kell értened, mik azok a blokkok, és hogyan használják őket a tartalom formázására. A blokkok a tartalomba beilleszthető különböző típusú adatokat képviselik. A blokkok kategóriákra vannak lebontva az alábbiak szerint.
A leggyakrabban használt blokkok a következők:
Bekezdés, Lista, Kép, Galéria, Audió, Videó, Gombok, stb.
Blokk hozzáadásához használjuk mindig a ikont, majd válasszuk ki a kívánt blokkot.
Blokk eltávolításához válaszd ki az eltávolítani kívánt blokkot a tartalomból, kattints a jobb oldalon megjelenő három pontra, majd válaszd az Eltávolítás lehetőséget.
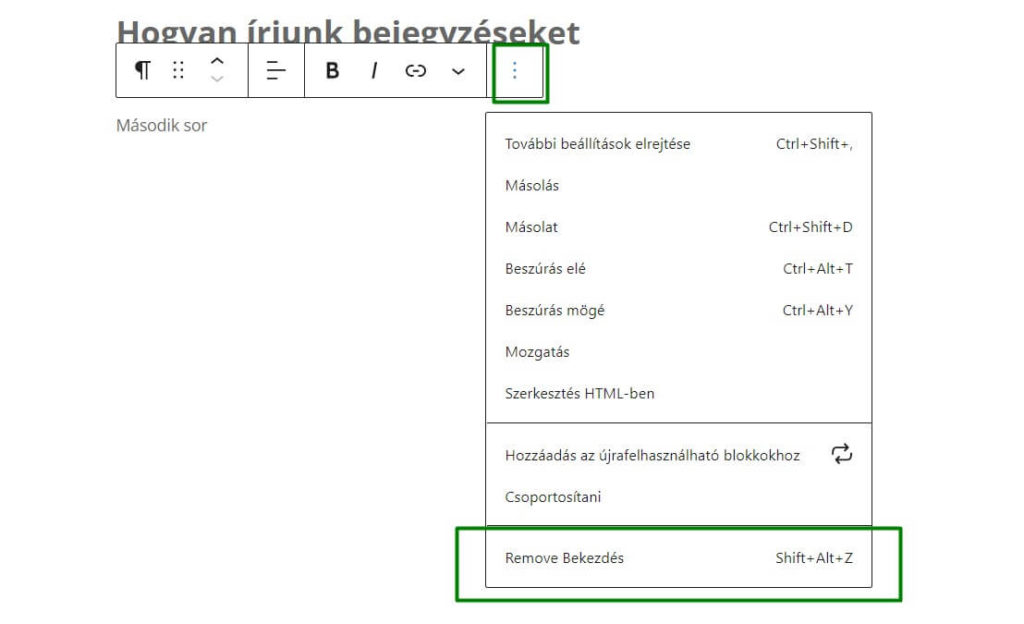
A blokkok mozgatásához egyszerűen, kattints rá és helyezd őket, vagy használhatod a blokk bal oldalán lévő fel és le nyilakat.